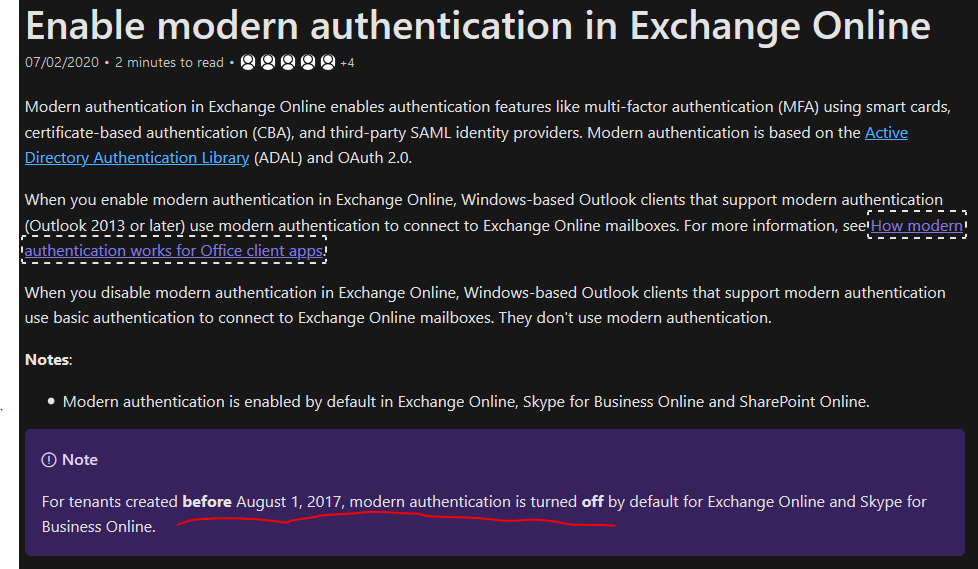I just ran into a small hickup upgrading my System Center Virtual Machine Manger 2016 to the new version 1801. I wasn’t able to find any documented cases of anyone running into this so here we go:
The upgrade to SCVMM 1801 actually requires uninstalling SCVMM 2016. This failed on my installation just at the point where I was clicking on the “Remove features” button in the setup dialog.
In C:\ProgramData\VMMLogs\SetupWizard.log I found the following entry:
11:52:28:Uncaught Exception: Threw Exception.Type: Microsoft.VirtualManager.Utils.CarmineException, Exception.Message: Unable to detect cluster configuration of the node. Ensure that the user has permissions to detect cluster node configuration. 11:52:28:StackTrace: at Microsoft.VirtualManager.Setup.ClusterServiceHelper.get_IsAClusterNode() at Microsoft.VirtualManager.Setup.AddRemoveComponentsPage.EnterPage() at Microsoft.VirtualManager.SetupFramework.PageNavigation.WaitEnterSet(Page page) at Microsoft.VirtualManager.Setup.AddRemovePage.RemoveComponent_Click(Object sender, RoutedEventArgs e) at System.Windows.EventRoute.InvokeHandlersImpl(Object source, RoutedEventArgs args, Boolean reRaised) at System.Windows.UIElement.RaiseEventImpl(DependencyObject sender, RoutedEventArgs args) at System.Windows.Controls.Primitives.ButtonBase.OnClick() at System.Windows.Controls.Button.OnClick() at System.Windows.Controls.Primitives.ButtonBase.OnMouseLeftButtonUp(MouseButtonEventArgs e) at System.Windows.RoutedEventArgs.InvokeHandler(Delegate handler, Object target) at System.Windows.RoutedEventHandlerInfo.InvokeHandler(Object target, RoutedEventArgs routedEventArgs) at System.Windows.EventRoute.InvokeHandlersImpl(Object source, RoutedEventArgs args, Boolean reRaised) at System.Windows.UIElement.ReRaiseEventAs(DependencyObject sender, RoutedEventArgs args, RoutedEvent newEvent) at System.Windows.UIElement.OnMouseUpThunk(Object sender, MouseButtonEventArgs e) at System.Windows.RoutedEventArgs.InvokeHandler(Delegate handler, Object target) at System.Windows.RoutedEventHandlerInfo.InvokeHandler(Object target, RoutedEventArgs routedEventArgs) at System.Windows.EventRoute.InvokeHandlersImpl(Object source, RoutedEventArgs args, Boolean reRaised) at System.Windows.UIElement.RaiseEventImpl(DependencyObject sender, RoutedEventArgs args) at System.Windows.UIElement.RaiseTrustedEvent(RoutedEventArgs args) at System.Windows.Input.InputManager.ProcessStagingArea() at System.Windows.Input.InputManager.ProcessInput(InputEventArgs input) at System.Windows.Input.InputProviderSite.ReportInput(InputReport inputReport) at System.Windows.Interop.HwndMouseInputProvider.ReportInput(IntPtr hwnd, InputMode mode, Int32 timestamp, RawMouseActions actions, Int32 x, Int32 y, Int32 wheel) at System.Windows.Interop.HwndMouseInputProvider.FilterMessage(IntPtr hwnd, WindowMessage msg, IntPtr wParam, IntPtr lParam, Boolean& handled) at System.Windows.Interop.HwndSource.InputFilterMessage(IntPtr hwnd, Int32 msg, IntPtr wParam, IntPtr lParam, Boolean& handled) at MS.Win32.HwndWrapper.WndProc(IntPtr hwnd, Int32 msg, IntPtr wParam, IntPtr lParam, Boolean& handled) at MS.Win32.HwndSubclass.DispatcherCallbackOperation(Object o) at System.Windows.Threading.ExceptionWrapper.InternalRealCall(Delegate callback, Object args, Int32 numArgs) at System.Windows.Threading.ExceptionWrapper.TryCatchWhen(Object source, Delegate callback, Object args, Int32 numArgs, Delegate catchHandler) at System.Windows.Threading.Dispatcher.LegacyInvokeImpl(DispatcherPriority priority, TimeSpan timeout, Delegate method, Object args, Int32 numArgs) at MS.Win32.HwndSubclass.SubclassWndProc(IntPtr hwnd, Int32 msg, IntPtr wParam, IntPtr lParam) at MS.Win32.UnsafeNativeMethods.DispatchMessage(MSG& msg) at System.Windows.Threading.Dispatcher.PushFrameImpl(DispatcherFrame frame) at System.Windows.Application.RunDispatcher(Object ignore) at System.Windows.Application.RunInternal(Window window) at Microsoft.VirtualManager.Setup.Program.UiRun() at Microsoft.VirtualManager.Setup.Program.Main()
So what this means is that the setup is unsuccessfully trying to determine whether SCVMM is installed in a clustered setup. Which mine is not. Has never been.
The solution is to actually *install* the Windows Feature Failover Clustering. This way the check can run and setup will continue. There is no need to actually configure clustering.