It’s been a while since I had any interesting tech that I was actually able to write about. Today, that changed with the arrival of the brand-new Lenovo ThinkPad X1 Carbon. For the international audience, I will write this and maybe a few follow-up articles in English as opposed to German.
Specs wise, it’s pretty standard with the 3rd gen Core i5 3427U processor, 8GB of RAM and 256GB SSD. The Ericsson WWAN card is included, the USB 10/100 Mbit/s Ethernet adapter is not. I’ll have to check if and when I can expect delivery of that. I did not order from Lenovo directly, so I will have to go through my dealer for that. Anyway, enough has been written about the specs and parts in other places.
Because I haven’t seen any other shots of a final system board, I included my own. As you can see, the RAM is soldered to the board. Opened up, more than half the system is taken up by its battery. Just to make clear: This was “just for funâ€, there were no build issues whatsoever with my model that would have necessitated opening up the system. As far as build quality is concerned, this machine easily beats any one of the older ThinkPad models I owned or worked with. For the record: X21, T42p, T60p, T61, T400, T400s, T500, T410, T510, T420, X220, T430. Yes, I know that’s a lot but I spent quite a while in recent years supporting a fleet of ThinkPads for my last employer.
The X1 Carbon has probably the stiffest base I’ve ever experienced on a laptop. There’s less give than I have in my 11†MacBook Air (2011) which is impressive, considering the X1 has a much larger chassis that could bend. Lenovo did change the color finish on the bezel and palm rest surrounding the keyboard. It is now much closer to the soft-touch finish normally found on the display cover. Oddly enough, I prefer its texture and softness to that of the new all-glass touchpad. Now, the latter is a big improvement to the touchpads found previously on ThinkPads (even the newer ones that started to be introduced with T400s). Its somehow not quite as smooth as you would expect from a glass touchpad – something of a problem for me as I have dry skin and I noticed it had something of a sandpaper effect on my fingertips. For those who absolutely have to use a touchpad: The ones build by Apple are still the top of the crop. This being a ThinkPad however, there’s still the good-old TrackPoint and it hasn’t changed a bit.
The LCD screen is of the TN persuasion and it’s a pretty good one. Colors are vivid and the contrasts are excellent to my eyes. Other people have noted the LCD grid. The effect indeed is noticeable if you have really good vision and you’re looking at a mostly white screen (e.g. MS Word). I mostly just noticed it because I read about it and looked for it. In regular use with what I’d call an ergonomic distance between your eyes and the screen it’s much harder to see, certainly if you don’t have perfect eyesight like me. The resolution is still spot on, 1600 by 900 on a 14†screen is the sweet spot for me. It’s enough to enable some multitasking on the road while keeping the machine portable. For serious work I still recommend a 24†or larger external screen.
I can’t say I spent too much time with the stock Windows installation. It’s not as bad as other PCs I’ve seen (HP, Sony) but it’s probably not worth keeping if you are the least bit technical and know how to install Windows and drivers. It’s a long shot from the Microsoft signature builds. Anyway, I wasn’t going to have Windows 7 on this machine anyway and progressed to installing Windows 8 Professional RTM on it:
Here’s a couple of pointers that might help you avoid some of the stumbling blocks I met:
- If you’re going to install Windows 8 on this machine, put the setup files on a USB stick formatted with FAT32 (UEFI won’t boot the installer off NTFS).
- Download all the drivers for the X1 Carbon from the Lenovo Beta site here except for Video and WWAN. Install these drivers first!
- Now download the SCCM driver bundle for Windows 7 here. Also download the Intel Smart Connect drivers here. Unpack and point device manager to these folders to install drivers for all the remaining unrecognized devices.
- Don’t install beta Intel HD graphics drivers, use the update drivers function in device manager and have Windows pull new drivers off Windows Update
- The Windows built-in driver for the Intel 6205 WLAN card has a wrong default setting: It doesn’t have 802.11n mode enabled. If you don’t enable that in device properties, you will likely only see 54Mbit/s connections. Newer drivers from Intel aren’t available yet but should be out along with drivers for Intel Wireless Display by October 26th. Wireless antenna performance is great though, as I have come to expect from a ThinkPad. Full signal on the 5GHz band where my Mac struggles to keep a connection.
- I didn’t manage to get the WWAN card to work using the beta driver for Windows 8, the Windows 7 driver however worked perfectly.
Some general early impressions about system performance and such:
- It’s very quick to boot and shut down running Windows 8. Resume from stand-by is nearly instantaneous.
- Battery runtime for me seems to be around 5 hours right now with the power profile set to balanced, the display at around half its maximum brightness, WLAN and WWAN enabled. This includes time when the system was still syncing data from my SkyDrive and Exchange mailbox in Outlook, indexing and me installing all the little tools I like to have at the ready. Given that we’re still very early as far as driver support for Windows 8 goes (and that I believe Lenovo’s Power Manager still has some extra tricks that are not yet available), I’m pretty happy with that. Recharging the battery using rapid charge takes care of remaining worries.
- As a touch typist and die-hard ThinkPad enthusiast, the new keyboard is easy to get used to. I still miss the 7th-row key placements and keys like “pause†but it’s something you get used to pretty quickly. Key feel and responsiveness is nice and key travel is better than any other Ultrabook (or Macbook) I’ve tried before. I especially like how the keyboard on the X1 Carbon is a part of the bezel. It’s a much cleaner and nicer visual look which I found distracting on the T430.
- You might want to keep credit cards away from the bottom left corner of the base. That’s where you find the magnet keeping the lid closed.
That’s it for my early thoughts. The X1 Carbon for me is the perfect workhorse computer right now. I don’t need computationally intensive applications on a daily basis (that’s what servers and desktops are for!) and I appreciate the portability. I’ll probably buy a second power supply and I’m seriously considering the USB 3.0 dock.
Otherwise this computer is what I always thought the Macbook Air should have been: Black, no-nonsense, non-glare, non-shiny, all serious, with a great keyboard and a little red dot right smack-dab in the middle where it belongs.
-Jan





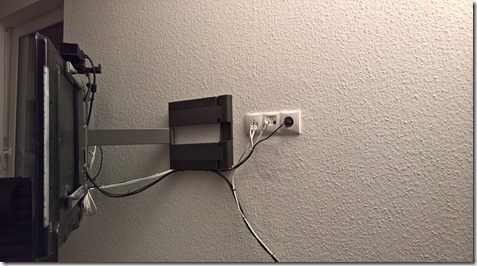



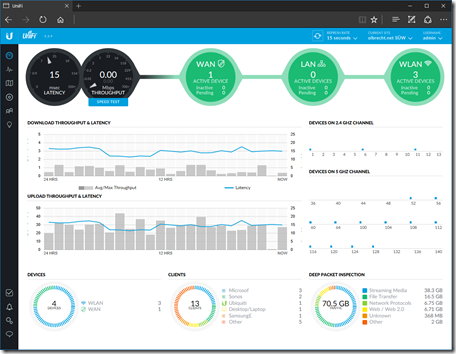
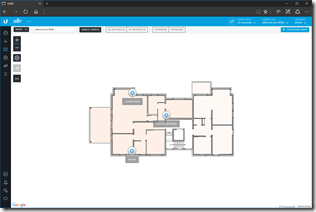


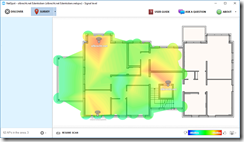

Very great post. I simply stumbled upon your weblog and wished to mention that I have really loved surfing around your blog posts. After all I will be subscribing to your rss feed and I hope you write again very soon!